If you're reading this page, then you are already on your way to turning your boring PDF, word or Powerpoint file into a stylish, eye-catching flipbook!
The first step to transforming your document to a flipbook is to visit our page Create a Flipbook. There are instructions on that page to help you, or you can continue reading our tutorial to get a step-by-step guide.
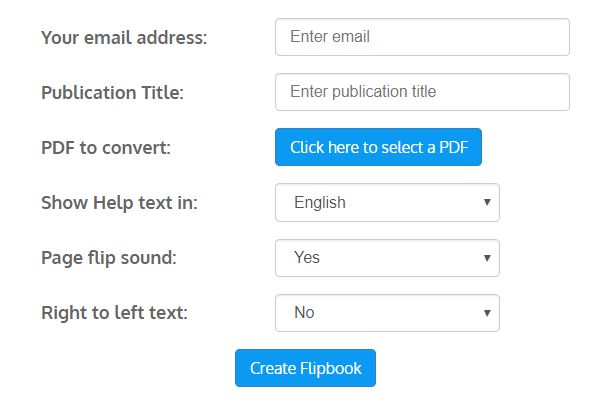
Step 1 to converting your PDF, Word or Powerpoint document to a flipbook is to upload it to our converter via the Create a Flipbook page. There you can choose some initial settings for your flipbook incluing page flip sound, right to left text and the name of your document. These options can be changed once it is uploaded. The email address you provide will become your account's username.
Once you press Create Flipbook, our system begins processing the documennt. This can take a few minutes depending on the size of your flipbook.
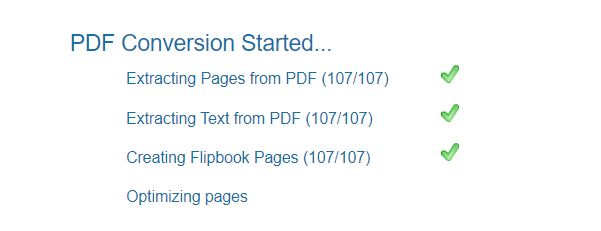
Afer the conversion process is complete, you will be taken to your dashboard. From here you can alter your flipbook and find useful information like analytics and flipbook settings.
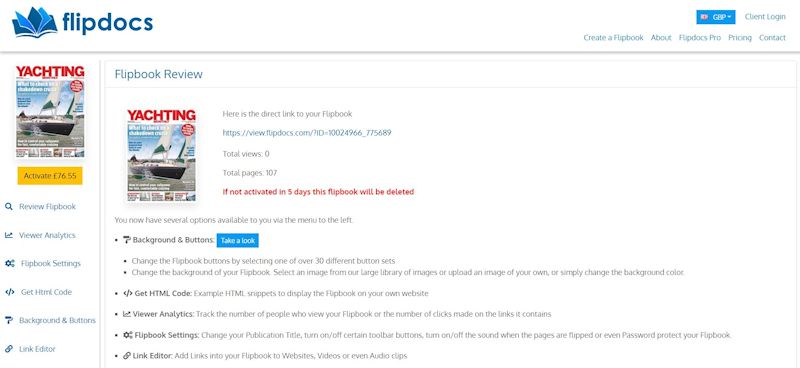
The next few steps will show you how to change backgrounds and toolbars for your flipbook.
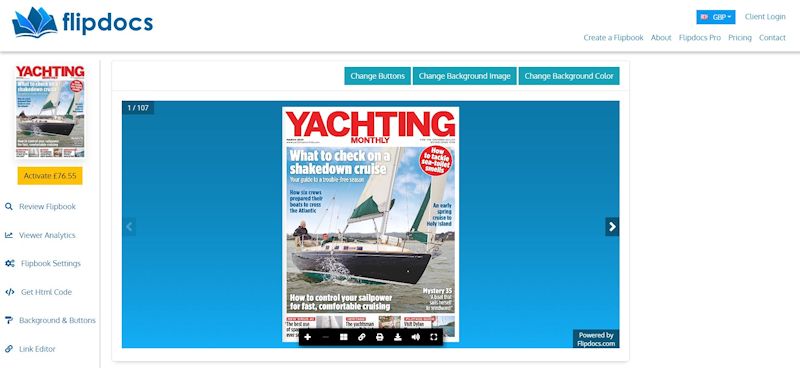
Select Backgrounds & Buttons
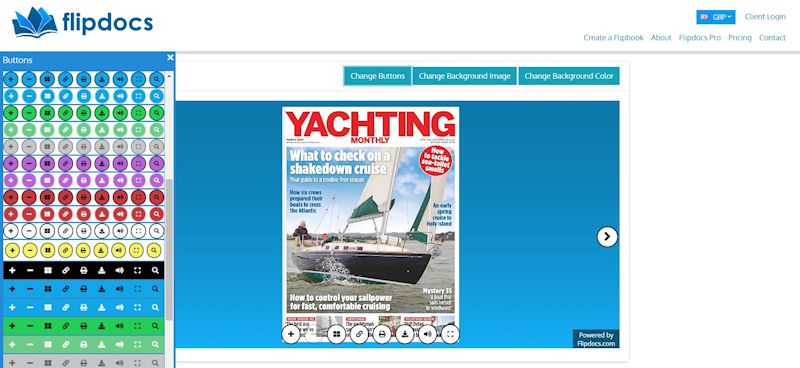
Select Change Buttons to adjust the colour and shape of the toolbars on your screen.
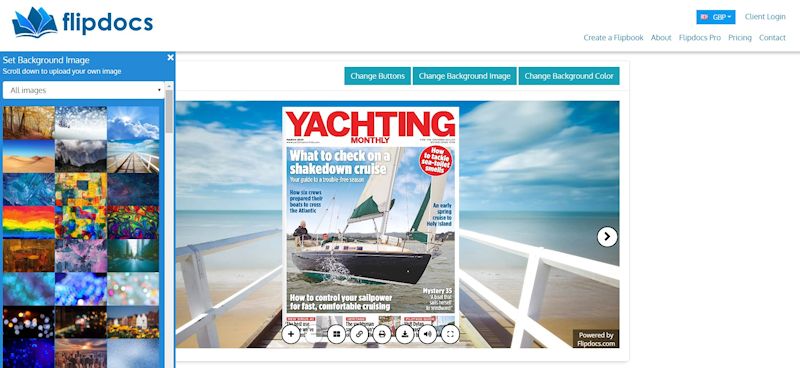
Select Change Background Image to choose a predesigned background image - or upload your own!
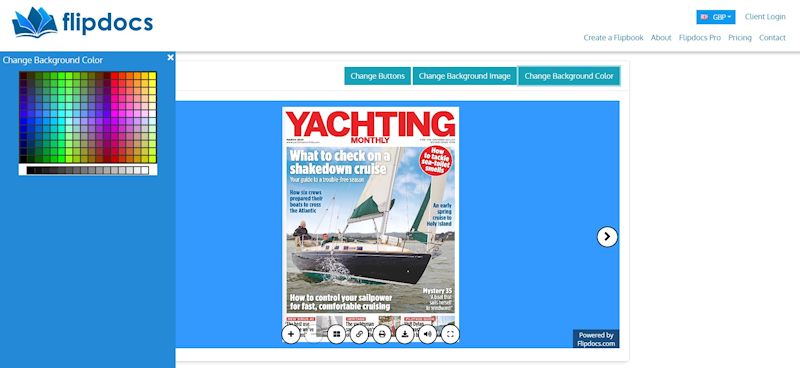
Alternatively, you can select change background colour if you wish to use a simple colour as your background.
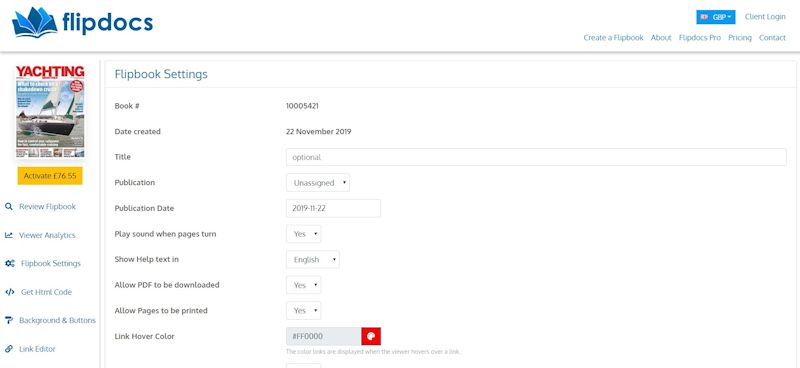
From the Flipbook Settings tab on your dashboard, you can change the information and settings of your flipbook. Change the title, sound options, shaing options and link hover colours from here.
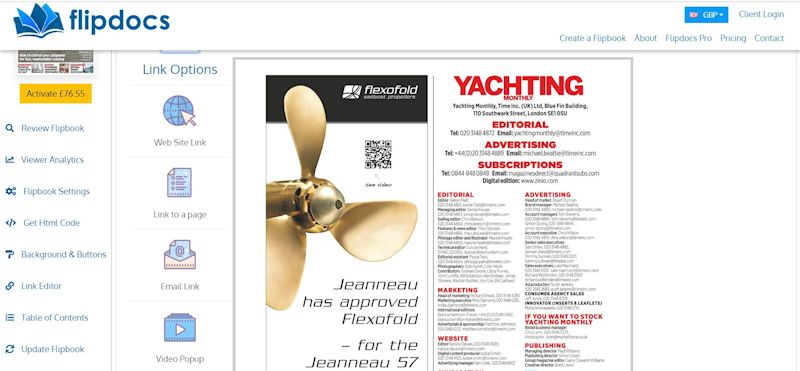
Next, click on the Link Editor tab from your dashboard. Here you can add various kinds of links to your flipbook. Whether you are adding a website link, link to a page, email link or video popup - Flipdocs has you covered and it is so easy. Simply drag and drop your desired type of link to your page.
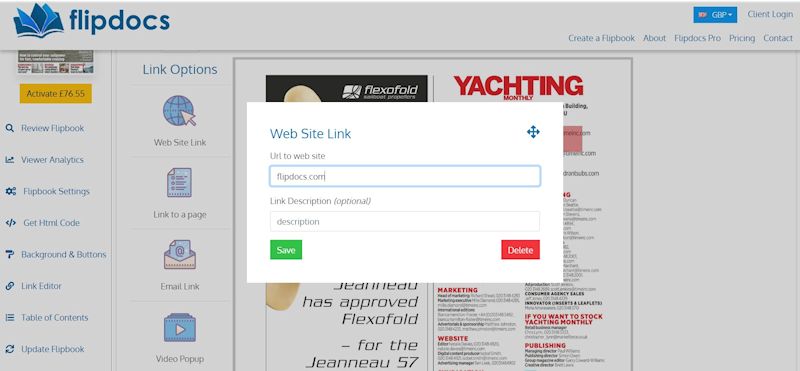
Enter in the details of your link.
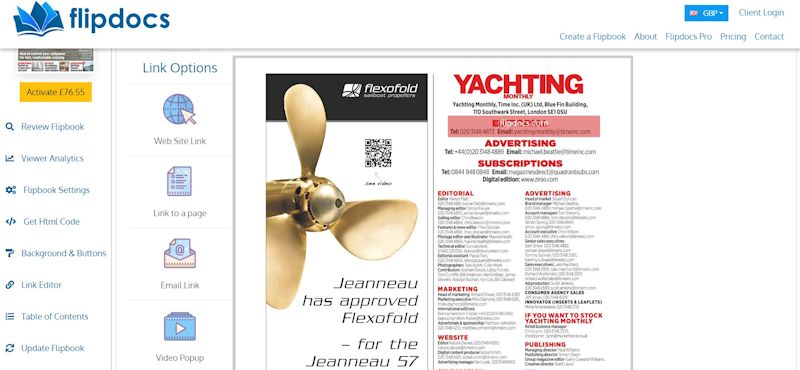
Then drag the corners of the link box to fit wherever it is you'd like to add a link.
That covers the basics of setting up your flipbook from start to finish. Keep reading to learn about the most optimal settings for your PDF prior to uploading, as well as some optimisation tips for different kinds of PDF designers.
Preparing your PDF to be converted to a Flipbook is quite simple. Follow the guide to ensure the best quality Flipbook.
The first thing we recommend is that your Flipbook consists of single pages with all the same dimensions. This will allow for the pages to fit together nicely, and if any of your pages do feature a double page spread, then it will not be ruined by misaligned pages.

Your PDF can also consist of double page spreads. The first page of the PDF needs to be a single page and one or more of the internal pages are double page spreads. If the PDF does contain double page spreads each one will be counted as 2 individual pages. While our PDF to Flipbook convertor has no problem with double page spreads, they are incompatible with our Flipdocs Link Editor which is why we recommend separate pages.

Make sure your PDF is unlocked. There isn’t much we can do with a locked PDF file!
The colours of the PDF must be RGB.
PDF Optimisation - Hints and Tips
When our system converts your PDF into a Digital Flipbook we try to maintain the best quality while keeping the page file size as small as possible to improve the Flipbook loading times.
As a guide you should try to make the average page size of your PDF less than 500KB. So a 10 page PDF should be no larger than 5MB. Any larger than that will not improve the on screen quality of the document but it will increase the time it takes for your Flipbook to load.
Print quality PDFs are far larger than is needed to create a Flipbook, they usually have a quality of 600dpi or higher. We recommend that PDFs used to create Flipbooks are 150dpi but you may be okay upto 300dpi.
If a flipbook page size exceeds 600KB we perform additional conversion steps in an attempt to reduce the page size further, to improve loading speed.
You can assist in this optimization by creating your PDF's using the hints and tips described on these pages:
Click here to find out how to optimize your PDF with Adobe Acrobat
Click here if you use InDesign to create your publications
Click here if you use Adobe Distiller to create your PDFs